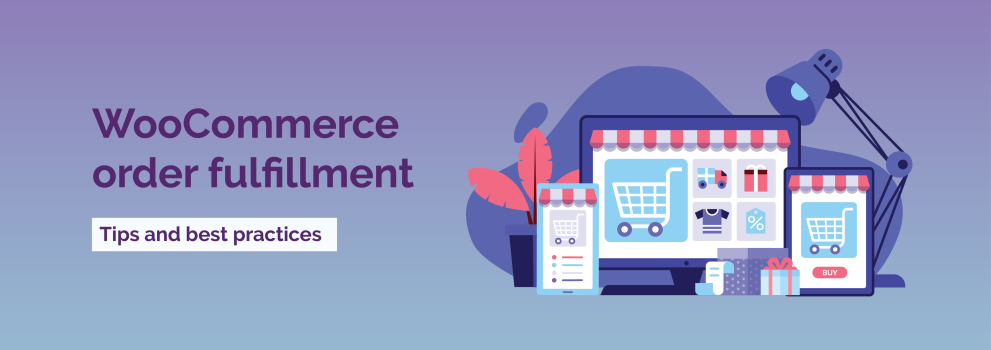78% of online shoppers claim that fast shipping is the top factor they consider before making a purchase. Quick order fulfilment is not just an advantage, it’s a necessity.
In this guide, we’ll explore essential tips and best practices for WooCommerce store owners to manage their orders, inventory, shipping, tracking and deliveries. Whether you’re a new store owner or looking to improve your existing processes, this guide will give you actionable insights to drive growth for your WooCommerce business.
WooCommerce order processing
This is where incoming orders are reviewed, payments are verified, and products are prepared for shipping.
As orders come in, the store owner or staff can access the WooCommerce backend to process them. This involves reviewing the order details, such as the products purchased, quantities, and customer information. Verifying payment ensures that transactions are legitimate and helps avoid the risk of fraud. Once verified, the products are then prepared for shipping, ensuring that they are packaged and labelled for delivery.
WooCommerce offers a user-friendly and straightforward order-processing workflow. Orders are centralised in a dashboard, providing owners with a comprehensive overview of all incoming orders. From this dashboard, you can review order details, issue refunds, and manage cancellations with ease. Each order is assigned a unique order number, simplifying tracking and organisation.
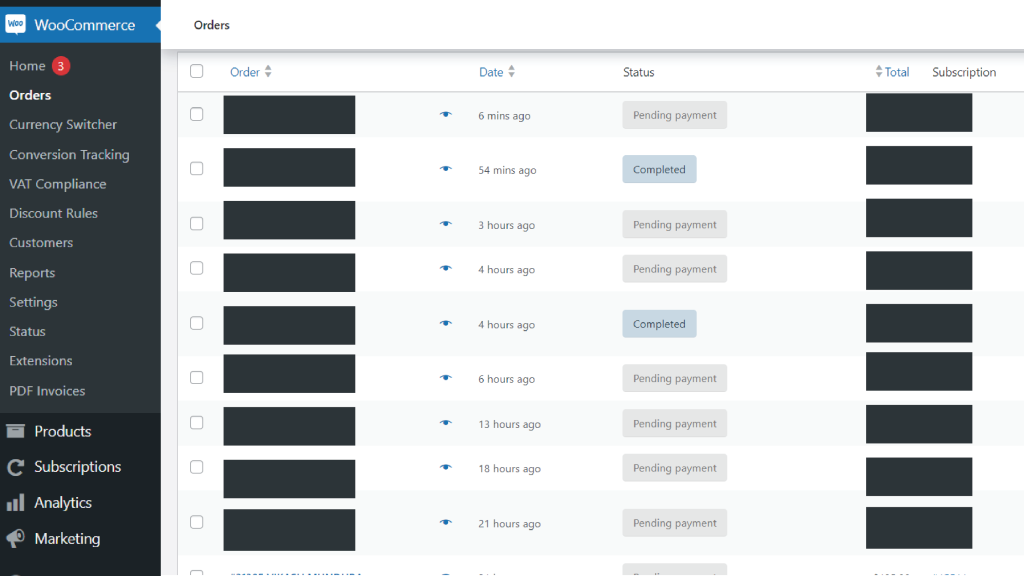
Steps for WooCommerce order processing:
- Review the order details:
Carefully review the order details, including product information, shipping address, and customer contact details to make sure everything is correct.
- Verify the payment:
Check that the payment has been successfully processed and authorised before fulfilling the order.
- Prepare the products for shipping:
Properly package and label products for shipment. Make sure they’re secure and protected. - Issue refunds or manage cancellations (where necessary):
Handle refund requests or order cancellations promptly and efficiently, maintaining customer satisfaction.
Expert tip – Our WooCommerce Print Order List plugin makes managing orders easier. It lets you print a list of all your orders from WooCommerce. You can also print a summary showing all the products and quantities. This helps you quickly pick and pack orders, saving time and reducing mistakes.
WooCommerce inventory management
There’s no point making a sale if you’ve run out of stock. In this step, we’ll show you how to check and maintain your stock levels.
- How to sync orders with the inventory
Orders automatically sync up with the WooCommerce inventory. When an order is placed, the system automatically updates inventory levels by deducting the purchased items from available stock. This real-time inventory tracking helps prevent stockouts and ensures that customers can only purchase items that are in stock.
- Set up low-stock notifications
WooCommerce also offers customizable low-stock notifications that alert you when stock levels fall below a specified number.
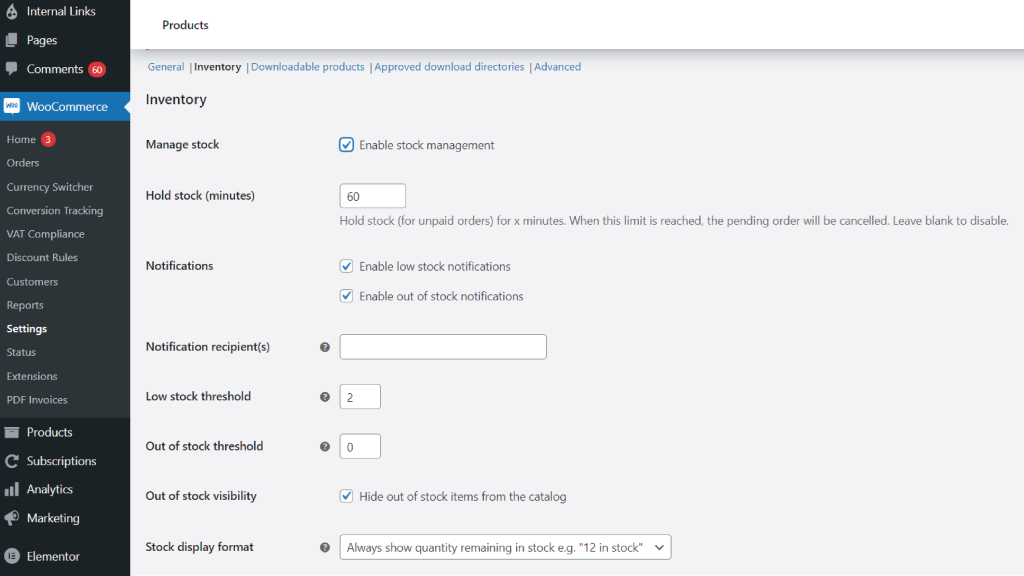
- Make sure you’ve set product variations and attributes
Make sure to create product variations and attributes within your store. This allows you to keep tabs on products with different sizes, colours, or options.
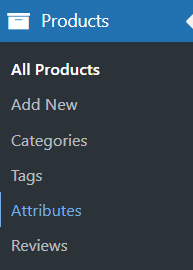
- Regularly update your inventory
Routinely update your inventory levels to reflect changes in stock, such as new arrivals or new stock.
- Monitor your sale trends
Keep an eye on your inventory reports for sale trends and popular products. This will help you to proactively manage your stock.
WooCommerce order tracking
Order tracking allows customers to monitor the progress of their orders from placement to delivery. WooCommerce automatically notifies customers of order status updates, including key milestones like order confirmation, shipment, and delivery, either via email or within their user account.
Customers can track their shipments in real-time if you add a shipment tracking number to their order. Additionally, WooCommerce provides estimated delivery dates to help manage expectations and reduce inquiries about order delivery status.
Here’s how you add a tracking number to any order:
- Navigate to the Orders section on the WordPress dashboard.
- Find the order for which you want to add tracking information.
- Look for the Shipping section or Shipping Details.
- Locate the field for tracking information or tracking number.
- Enter the tracking number provided by the shipping carrier.
- If available, add a link to the shipping carrier’s website for real-time tracking.
- Save the changes.
WooCommerce order fulfilment
Once an order is processed and ready for shipment, store owners or staff can mark it as completed within the WooCommerce platform. This action indicates that the products have been sent out for delivery.
How to mark orders as completed:
- Navigate to the Orders section on your WordPress dashboard
- Find the order you want to mark as complete.
- Look for the order status or fulfilment status.
- If the order is ready to be shipped, locate the option to mark the order as complete.
How to print shipping labels:
You can print shipping labels directly from WooCommerce. However, this feature has limited customization options and compatibility with specific label formats.
Expert tip – Try our WooCommerce Print Address Labels plugin. You can print on Avery sheets or label printers in bulk and customise how they look. Adjust page layout details like size, orientation, margins, and the number of rows and columns on the label sheets.
Conclusion:
Proper order management is vital for your online store’s success. This guide offers essential tips to make operations smoother, improve customer satisfaction, and grow your business for WooCommerce store owners. From making processing faster to easy tracking and fulfilment, each step is important for a smooth shopping experience. Our popular WooCommerce order management bundle can help your business stay competitive. By using WooCommerce’s power and these insights, you’ll be ready to overcome order management challenges and make the most of your online store.
FAQs:
Q: How do I view and manage orders in WooCommerce?
A: To efficiently handle orders in WooCommerce, navigate to your WordPress admin dashboard, and click on WooCommerce > Orders. Here, you’ll find a comprehensive list of all your orders, enabling you to filter them by status or date, search for specific orders, and take actions like updating order status, processing payments, managing refunds, and updating customer details.
Q: How can I update the order status in WooCommerce?
A: Updating order statuses in WooCommerce is straightforward. Simply go to WooCommerce > Orders, select the order you wish to modify, and click on the “Edit” button. Within the order details page, you can easily adjust the order status from the dropdown menu. Common order statuses include “Processing,” “Completed,” “On Hold,” and “Refunded.” Remember to save your changes by clicking “Update.”
Q: Is it possible to add notes or comments to orders in WooCommerce?
A: Absolutely! WooCommerce allows you to add internal notes or comments to orders for your reference. When viewing the order details, you’ll find a designated section for adding notes. These notes are exclusively visible to you and your team and are not shared with the customer.